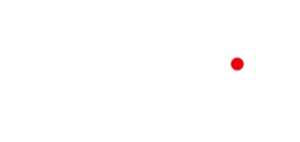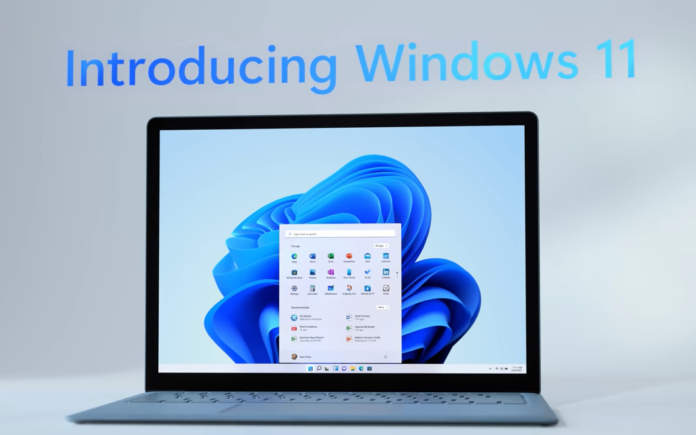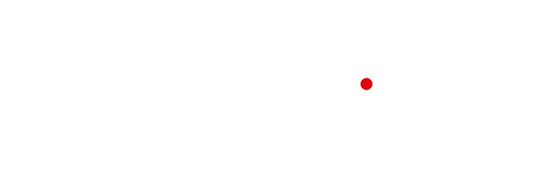Poslednje izdanje Microsoftovog operativnog sistema za personalne računare moguće je besplatno instalirati na nekoliko načina.
Verzija Windows 11 dostojna je nadogradnja na Windows 10, s upeglanijim i modernijim korisničkim interfejsom. Ali, s druge strane, vaš računar će morati da zadovolji stroge hardverske zahteve i više ne postoji 32-bitna verzija.
Ako želite nadogradnju ili da ga ponovno instalirate, evo kako možete besplatno doći do Windowsa 11.
Šta je potrebno da znate pre nadogradnje?
Windows 11 ima strože hardverske zahteve od svog prethodnika. Da bi bio kvalifikovan za nadogradnju, vaš računar mora da ima podršku za čip Trusted Platform Module (TPM) 2.0 i bezbedno pokretanje omogućeno u BIOS-u.
Ako se pitate da li vaš računar može da pokrene Windows 11, preuzmite i pokrenite aplikaciju PC Health Checkup. Iako možete da zaobiđete minimalne zahteve za instalaciju, to može dovesti do bezbednosnih problema i rizika.
Windows 11 je besplatna nadogradnja za sve kompatibilne računare sa Windows 10 sistemom, a možete je dobiti preko aplikacije Settings ili kao čistu instalaciju pomoću USB drajva za podizanje sistema. Nakon instalacije, Windows će prepoznati digitalnu licencu Windows 10 sistema povezanu s vašim Microsoftovim nalogom ili hardverom sistema i automatski će aktivirati Windows 11.
Ako vaš računar nije isporučeno s unapred instaliranim Windows sistemom, možete ručno instalirati Windows 11 s USB diska. Međutim, za aktivaciju operativnog sistema potrebna je važeća licenca. Ako to nije slučaj, neke funkcije personalizacije neće raditi. Više o ovome kasnije.
Ako koristite računar sa Windows 7 ili 8 sistemom, prvo morate izvršiti nadogradnju na Windows 10, a zatim pokušati s Windowsom 11.
1) Izvršite besplatnu nadogradnju s Windowsa 10 na Windows 11
Ugrađeni alat za nadograđivanje olakšava nadogradnju s Windowsa 10. Kliknite Start, odaberite Settings, otvorite Update & Security i zatim otvorite tab Windows Update.
Ako su na vašem računaru instalirana najnovija ažuriranja, trebalo bi da vidite obaveštenja o ažuriranju Windows 11 sistema. Kliknite Download and Install i sledite uputstva na ekranu za instalaciju Windowsa 11.
Windows će preuzeti potrebne datoteke (približno pet gigabajta) i instalirati novi operativni sistem bez uticaja na vaše datoteke, aplikacije ili druga podešavanja.
Iako morate, ili bolje rečeno, prisiljeni ste da koristite Microsoftov nalog za dovršetak podešavanja, možete podesiti Windows 11 s lokalnim korisničkim nalogom uz zaobilazno rešenje.
2) Ručno instalirajte Windows 11 pomoću Windows Assistant alata
Ako opcija nadogradnje nedostaje u aplikaciji Settings, možete ju instalirati pomoću alata Windows 11 Installation Assistant. Otvorite stranicu za preuzimanje Windows 11 sistema i preuzmite Windows 11 Installation Assistant.
Nakon preuzimanja pokrenite alat, kliknite Accept and Install za početak preuzimanja paketa za nadogradnju. Ovo može potrajati neko vreme. Kada završite, sledite uputstva na ekranu.
3) Besplatna čista Windows 11 instalacija na novi ili stari računar
Ako želite da instalirate Windows 11 na novi računar, alatka Windows Assistant neće biti od koristi. Umesto toga, možete odraditi čistu instalaciju koristeći Windows 11 ISO.
Ovaj proces traži nešto tehničkog znanja, ali je izvediv. Potrebna vam je kopija najnovijeg Windows 11 ISO-a, što je slika diska koja sadrži instalacione datoteke za Windows, i USB uređaj za skladištenje za stvaranje drajva za podizanje sistema. Ako imate važeći licencni ključ, unesite ga kako biste aktivirali Windows tokom ili nakon instalacije.
Ukoliko preskočite aktivaciju, stalno ćete morati da gledati vodeni žig koji vas podseća da bi to trebalo da uradite. Takođe će biti nedostupne opcije personalizovanja i kritične nadogradnje, piše Make Use Of.