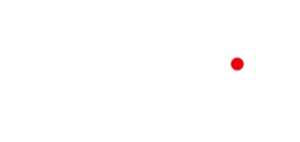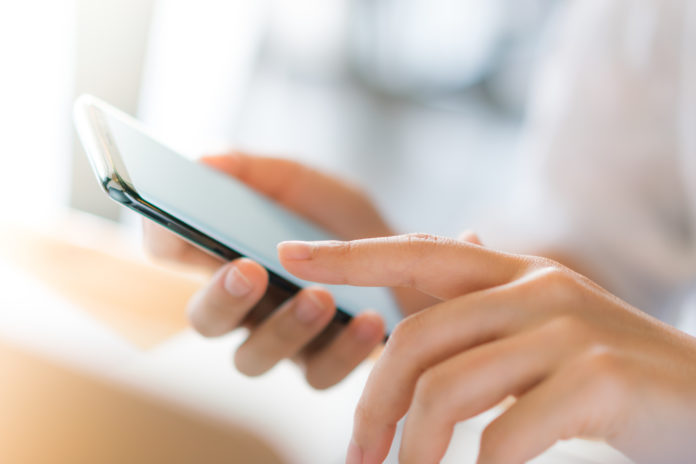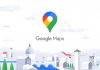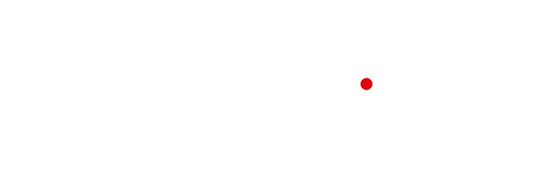Googleov operativni sistem za pametne telefone obiluje raznim funkcijama. Izdvojili smo deset manje poznatih za koje vjerujemo kako će vam biti od koristi.
Uređaji s Android operativnim sistemom po pravilu su znatno prilagodljiviji i bogatiji funkcijama nego što je to slučaj s Apple iPhone modelima. Odabrali smo njih deset koje većini korisnika često promaknu, a koje mogu biti praktične u raznim situacijama.
1. Koristite aplikaciju Photos u Windowsu
Pomoću aplikacije Your Phone, za Microsoftov operativni sistem, možete povezati svoj pametni telefon s računarom i na njemu pregledati fotografije koje ste snimili telefonom
U podešavanjima računara odaberite opciju Add a Phone i sledite uputstva. Nakon što uparite uređaje moći ćete da obavljate pozive, šaljete i primate SMS-ove te pregledate fotografije s telefona na računaru.
2. Uredite Quick Settings
Ako želite da vaš pametni telefon prikazuje neke druge funkcije među brzim podešavanjima umesto onih određenih početnim podešavanjimaa, to lako možete da podesite.
Pomerite prstom prstom prema dole dok ste na početnom ekranu (svajpujte) i kucnite na sličicu olovke pri vrhu ekrana, pa dodajte ono što želite.
3. Instalirajte aplikacije s računara
Ne morate imati pri ruci svoj telefon kako biste na njega instalirali aplikacije. Možete otvoriti Google Play na računaru, odabrati što želite da instalirate i onda to uraditi na daljinu. Ako imate više uređaja s Androidom na istom korisničkom računu, moći ćete da odaberete onaj koji želite da iskoristite.
4. Prilagodite prikaz obaveštenja
Android omogućava da istaknete prikaz obaveštenja koja pristižu od određenih kontakata, a razmenjene poruke ostaju na jednom mestu u obliku razgovora.
Možete podesiti prikaz poruka u balončićima iznad drugih aplikacija tako što ćete ih uključiti u podešavanjimaa i označiti neki kontakt kao Priority.
U samim obaveštenjima je funkcija Bubbles sa tri opcije: All Conversations Can Bubble, Selected Conversations Can Bubble i Nothing Can Bubble. Odaberite prvu ako želite prikaz svih poruka u balončićima, drugu ako vam je draži prikaz pojedinih ili treću ako ne želite takav prikaz.
5. Dodajte widgete i prilagodite početni ekran
Kako biste dodali widget dovoljno je da zadržite pritisak na slobodnom prostoru na početnom ekranu. Potom odaberite Widgets i označite onaj koji želite da dodate.
Dugim pritiskom na početni ekran takođe možete dobiti pristup drugim mogućnostima podešavanja. Između ostalog, možete ukloniti pojedine elemente prikaza ili isključiti rotaciju početnog ekrana.
6. Brzo pokrenite kameru
Na većini pametnih telefona s Androidom možete aktivirati kameru tako što ćete dva puta kliknuti taster za uključivanje i isključivanje uređaja. Takođe je moguće koristiti taster za regulisanje zvuka za fokusiranje, a uz dugi pritisak i za snimanje videa.
7. Omogućite siguran pristup drugima
Ova opcija je korisna ako želite nekome drugome da omogućite korišćenje vašeg telefona, ali ne želite da imaju pristup vašim aplikacijama, podacima i podešavanjima.
Otvorite redom Settings, System i Advanced pa uključite opciju Multiple Users. Možete takođe uključiti i opciju Add Users from Lock Screen kako biste mogli dodavati korisnike sa zaključanog ekrana.
Nakon što ste to učinili, možete svajpovati prstom dva puta po ekranu prema dole kako biste otvorili brza podešavanja. Kucnite na vašu korisničku sliku u donjem desnom uglu i odaberite Add Guest.
Sačekajte dok se ne prebaci na drugi način rada, u kojem su dostupne samo osnovne aplikacije za Android.
8. Snimite šta se događa na ekranu
Android dolazi sa ugrađenom funkcijom snimanja ekrana. Otvorite brza podešavanja i odaberite Screen Record pa Start Recording. Možete da izaberete da li ćete snimati i zvuk, između ostalog. Za prestanak snimanja otvorite ponovno brza podešavanja i kucnite na veliku crvenu traku.
9. Koristite aplikacije jednu uz drugu
Prevucite prstom po početnom ekranu kako biste dobili prikaz svih aplikacija. Odaberite aplikaciju koju želite da koristite i pritisnite okruglu sličicu pri vrhu pretpregleda aplikacije.
U meniju koji će se pojaviti trebalo bi da se nalazi i opcija Split top. Moguće je da neke aplikacije ne podržavaju ovu opciju (recimo, Instagram), pa vam neće biti dostupna.
Ako jeste, pritisnite je. Aplikacija će se automatski postaviti na polovinu ekrana, dok će na drugoj biti lista aplikacija iz koje možete odabrati drugu aplikaciju.
Između aplikacija je debela crna linija koja ih razdvaja. Možete je koristiti za pozicioniranje aplikacija i za izlazak iz načina rada Split Screen. Dovoljno je povući je skroz prema gore ili dole.
10. Vratite izgubljena obaveštenja
Slučajno ste uklonili obaveštenje pre nego što ste ga pročitali? Zadržite pritisak na praznom delu početnog ekrana. Otvoriće se način rada za prilagođavanje ekrana.
Odaberite Widgets i pronađite Settings. Povucite ovu sličicu na prazan prostor vašeg ekrana i postavite je tu.
Pojaviće se lista. Odaberite Notification log i pritisnite sličicu kako biste otvorili istorijat obaveštenja.